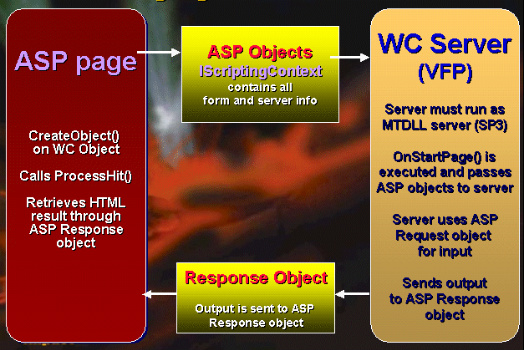라즈베리파이를 Linux, Apache, MySQL, PHP 를 설치하여 웹서버로 응용사용해 봅니다.
1. 라즈비안 이미지를 다운받습니다. Raspbian https://www.raspberrypi.org/downloads/
2. 이미지를 만들고 SD 카드를 준비합니다. Win32 Disk Imager 프로그램을 이용 합니다.
3. 준비된 SD 카드를 라즈베리파이에 끼운 후, 모니터, 키보드 그리고 인터넷 케이블을 연결 한 뒤 전원을 켭니다.
4. 제일 먼저 초기 설정이나오는데, 초기설정에서
- 1. Expand Filesystem 을 설정하고
- 3. Enable Boot To Desktop 을 Disable 합니다.
- 4. 필요에 따라 Internationalisation Options 를 설정해줍니다.
- 7. Overclock 을 Modest 로 해줍니다.
- 8. Advanced Options 에 들어가서 SSH Server 설정을 Enable 해줍니다.
- 8. Advanced Options 에서 update Raspberry Pi 를 해줍니다.
5. 설정이 끝난 후 라즈베리파이를 리부팅 해줍니다.
sudo reboot
6. 리부팅이 끝난 후 라즈베리파이의 ip 주소를 확인합니다.
ifconfig
7. OS 업데이트를 해줍니다. 시간이 꽤 걸립니다.
sudo apt-get update
sudo apt-get upgrade
8. Apache 설치를 합니다.
sudo apt-get install apache2 php5 libapache2-mod-php5
질문이 나오면 y 를 눌러 진행을 계속합니다. 시간이 꽤 걸리는 작업입니다.
혹시 오류가 난다면, 아래 명령어 2개를 시도해봅니다. 오류가 나지 않고 설치가 끝나면 아파치 서버를 재시작 합니다.
sudo groupadd www-data
sudo usermod -g www-data www-data
아파치 서버를 재시작 합니다.
sudo service apache2 restart
이제 다른 컴퓨터에서 웹브라우저를 열고 라즈베리파이의 IP 주소를 적어봅니다. "It works!" 라는 화면이 보이면 성공.
9, MySQL 을 설치합니다.
sudo apt-get install mysql-server mysql-client php5-mysql
질문이 나오면 y 를 눌러 진행을 계속합니다. 설치중에 MySQL 의 root 계정 암호를 설정하라고 나오는데, 원하는 암호로 설정한뒤 설치를 완료합니다.
10. FTP 설치
파일을 전송하기 위한 FTP 설치를 합니다. 먼저 web root 의 권한을 설정합니다.
sudo chown -R pi /var/www
vsftpd 를 설치합니다.
sudo apt-get install vsftpd
설치가 끝난 후 vsftpd 의 설정을 해줍니다.
sudo nano /etc/vsftpd.conf
- 1. anonymous_enable=YES 를 찾아 anonymous_enable=NO 로 설정
- 2. local_enable=YES 앞에 # 지워주기
- 3. write_enable=YES 앞에 # 지워주기
- 4. 맨아래에 내려가 force_dot_files=YES 적어주기
- 5. ctrl+X 를 누른 후 y 를 눌러 저장하며 나옵니다.
설정이 끝난 후 FTP 서비스를 재시작 해줍니다.
sudo service vsftpd restart
11. 마무리
암호 설정으로 마무리 해줍니다. ssh 연결이 가능한 상태이기 때문에 라우터에서 dmz 설정이 되어 있거나 하면 바로 라즈베리파이에 ssh 로 연결이 가능하므로, 누구나 다 알고 있는 라즈베리파이의 암호를 바꿔줍니다.
sudo passwd pi
그리고 root 의 암호도 바꿔줍니다. 두번째 명령어는 root 유저의 모드 변경 명령어입니다.
sudo passwd root
sudo usermod -L root
FTP 설정이 끝났습니다. FTP 클라이언트 프로그램으로 라즈베리파이에 연결하여 파일을 주고 받을 수 있게 되었습니다.
라즈베리파이에 LAMP 설정이 끝났습니다.
'gadget gazettes > raspbery pi' 카테고리의 다른 글
| #라즈베리파이 #RaspberryPI Gmail 사용하여 메일 보내기 (1) | 2015.06.06 |
|---|---|
| #라즈베리파이 #RaspberryPI #php5 #curl 설치 하기 (0) | 2015.05.02 |
| #라즈베리파이 #RaspberryPI #vim #setup 설치하기 (0) | 2015.04.24 |
| #라즈베리파이 #RaspberryPI TOP 10 #프로젝트 (0) | 2015.04.21 |
| #라즈베리파이 #RaspberryPI 을 위한 USB #와이파이 동글 (2) | 2015.01.24 |